教你用PhotoShop做圆角图片
刚开博,想把官方的导航头部图片修改下,图片是圆角的,所以网上找了张不错的图片准备自己修改下,工具当然是强大的PhotoShop了。在PhotoShop中实现圆角效果的方法有很多,这次使用最简单的方法。
我们这次的目的是:在一张较大的素材中截取部分画面,并制作圆角效果输出,且背景色透明。
效果如下:
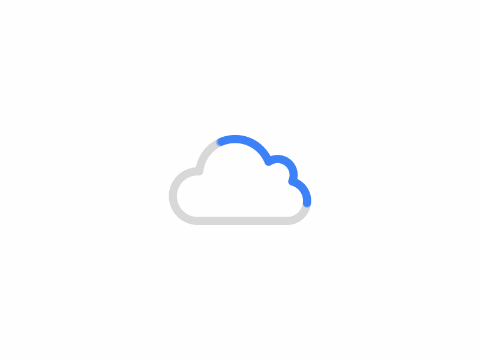
第一步:首先,我们找一张我们喜欢的素材图片。下面这张是我在网上搜索出来的,尺寸为600×299,JPG格式。
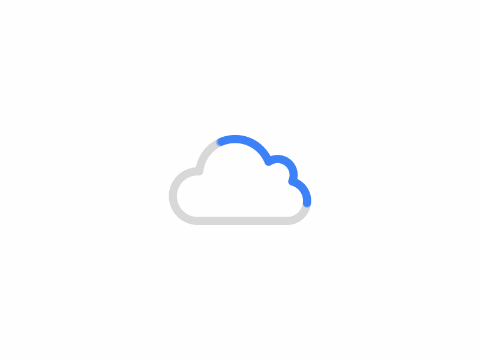
第二步:打开PhotoShop,将素材图片载入工作区。此时,素材被载入锁定的背景层,当然你可以双击并解锁背景图层,但是我们建议使用图层复制命令而不去伤害原始素材。我们将得到的图层命名为“背景 副本”并将背景图层隐藏。
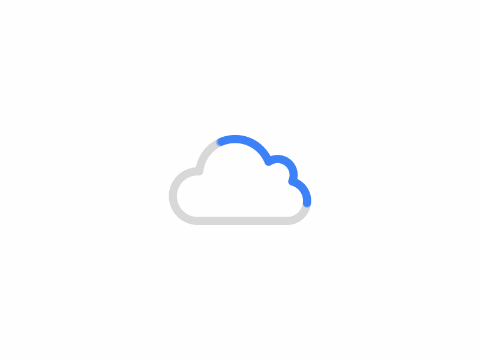
第三步:选择工具栏中的裁剪工具,在顶部的属性栏中填写上参数。如下图,代表按照“600:363”的比例截取部分画面并将截取的画面缩放到尺寸为600px×363px。
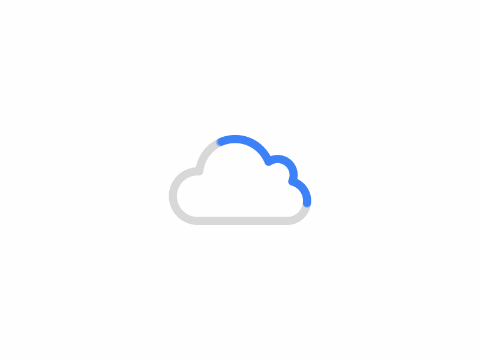
第四步:在工作区图像中选择你要截取的画面,回车确认截取。
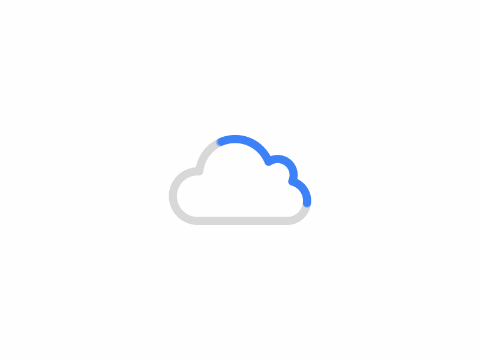
第五步:在工具栏中选择圆角矩形工具,并在顶部属性栏指定参数。如下图,代表绘制圆角半径为20像素的矩形路径。
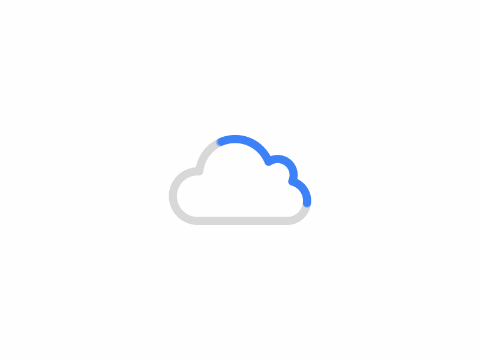
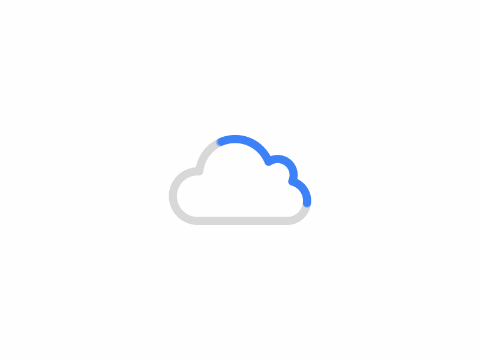
第六步:在工具栏选择路径选定工具,确保“背景 副本”图层是在选定状态,沿着边缘绘制路径,按Ctrl+Enter转换成选区。
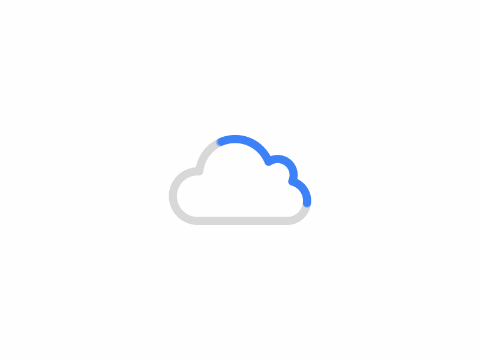
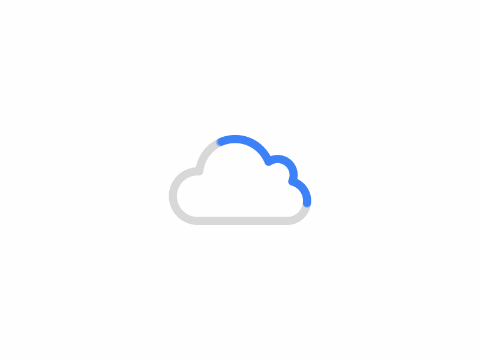
第七步:按Ctrl+Shift+i反向选区,按Delet删除选区。下图这就是最终效果了。圆角处的棋盘图样为PhotoShop默认透明底色。
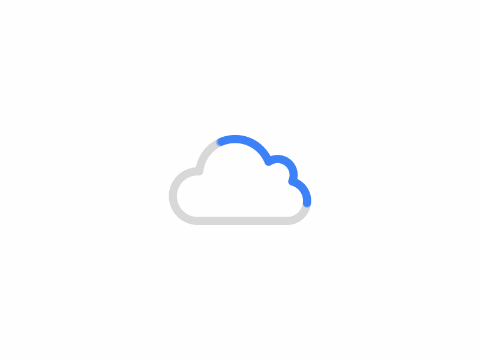

共有 0 条评论